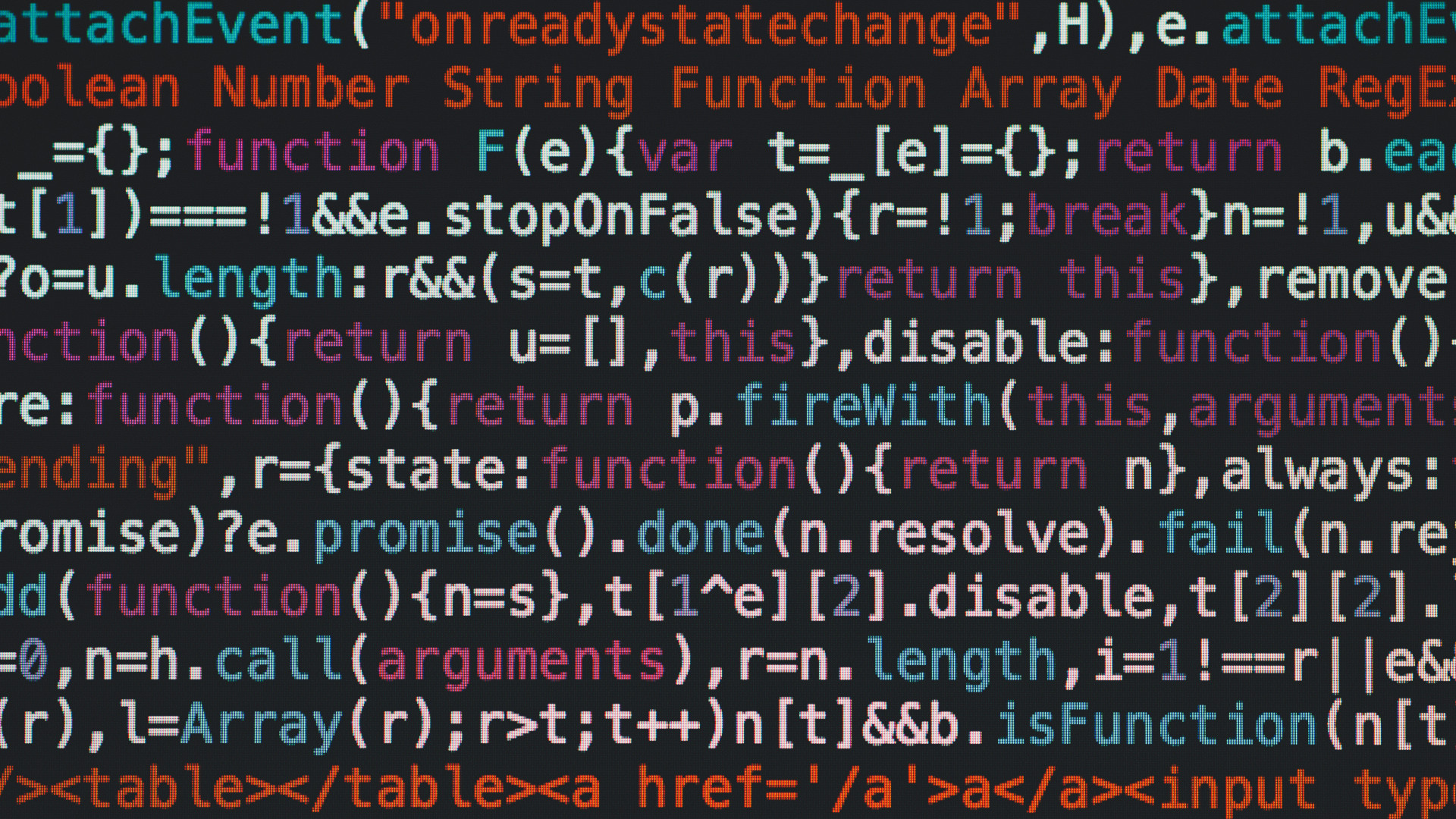Come installare Lamp (Apache2, PHP, mySQL), phpmyadmin e wordpress su Ubuntu, Mint e derivate
Premetto che questa guida è stata pensata per l’installazione in locale, quindi non si cura di nessuna buona regole di sicurezza.
1) Aggiornare Linux
sudo apt-get update && sudo apt-get dist-upgrade -y
Riavviare il sistema
sudo reboot
2) Installare Lamp
sudo apt-get install lamp-server^ -y
3) Provare il corretto funzionamento di Apache2
aprire un browser, ad esempio firefox e andare all’indirizzo:
4) Provare il corretto funzionamento di PHP
creare il file info.php
sudo nano /var/www/html/info.php
aggiungere il seguente testo all’interno del file:
<?php
phpinfo();
?>
Premere CTRL+X e poi Enter
aprire un browser, ad esempio firefox e andare all’indirizzo:
Installare PHPMyAdmin
sudo apt-get install phpmyadmin -y
Dopo l’installazione verrà presentata la schermata di configurazione del pacchetto.
1) Premere il tasto barra spaziatrice per inserire un * alla voce “Apache2”, quindi premere TAB e poi ENTER.
2) Alla schermata dbconfig-common selezionare YES e premere ENTER.
3) Verrà richiesto di inserire la password dell’utente amministratore del database, dovrebbe essere uguale a quella del nostro utente Linux, inserirla premere TAB per selezionare OK e premere ENTER.
4) Creare una nuova password per l’utente phpMyAdmin.
5) Confermare la la password per l’utente phpMyAdmin.
6) Riavviare Apache2
sudo service apache2 restart
7) Accedere a phpMyAdmin per la prima volta
aprire un browser, ad esempio firefox e andare all’indirizzo:
Scegliere la lingua e fare login con utente phpmyadmin e la password inserita precedentemente.
Installare WordPress CMS
1) Scaricare e decomprimere l’ultima versone di WordPress
wget -c http://wordpress.org/latest.tar.gz
tar -xzvf latest.tar.gz
2) Spostare tutti i files in /var/www/html/
sudo rsync -av wordpress/* /var/www/html/
3) Correggere i permessi
sudo chown -R www-data:www-data /var/www/html/
sudo chmod -R 775 /var/www/html/
Modificare il valore di “nome_utente” del comando seguente col nome del nostro utente linux.
sudo usermod -aG www-data nome_utente
Cancellare il file index.html per evitare problemi vari:
sudo rm /var/www/html/index.html
Riavviare il computer affinchè le modifiche fatte vengano applicate.
4) Creare il database per WordPress
sudo mysql -u root
inserire la password del vostro utente linux.
Nella shell di mysql, inserire i seguenti comandi seguiti dal tasto ENTER alla fine di ogniuno di essi:
CREATE DATABASE wp_myblog;
GRANT ALL PRIVILEGES ON wp_myblog.* TO 'wordpress'@'localhost' IDENTIFIED BY 'wppass';
FLUSH PRIVILEGES;
EXIT;
5) Riavviare Apache2 e mySQL
sudo service apache2 restart
sudo service mysql restart
6) Aprire un browser, ad esempio firefox e andare all’indirizzo:
http://localhost/wp-admin/setup-config.php
Inserire le informazioni richieste:
Nome database: wp_myblog
Nome utente: wordpress
Password: wppass
Host del database: localhost
Prefisso tabella: wp_
Continuare compilando il form a schermo.
Per fare login su wordpress andare all’indirizzo:
Adesso avete installato, in locale, wordpress e potrete fare le prove per creare il vostro sito.